Visit Japan WebのQRコード(検疫)を強引にオフラインで表示する方法
【2022年11月時点の状況】
2022年11月以降、日本帰国(入国)にあたり、「Visit Japan Web」(以下 VJW)なるものの使用が強く推奨されている。
せいぜい努力義務なのに、厚労省の英語サイトは下図の通り、あたかも義務のような表記で紛らわしい。
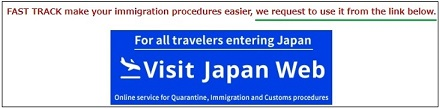
帰りの飛行機のチェックインで、VJWのQRコードを見せろと言われそうで迷惑だ。
数ヶ月前、チェックインカウンターでMySOSのQRコードの提示を求められたときは、スマートフォンのネット接続が必要で、現地SIMカードもなく国際ローミングも未契約の私はかなり焦った。空港の無料Wifiにつなぎ乗り切るも、いつでもどこでもできるとは限らない。
ただ、VJWだと、ユーザーID(メールアドレス)とパスワードを覚えておけば、他人の端末でOKだ(動作環境の問題は別)。いざとなったら、誰か親切な人にスマホを借りれば済む。いっそ「QRコードを見せろ」と迫る目の前の航空会社職員に頼もうか。
しかし、よくよく考えると、世界には国際線ターミナルで停電が起きる空港がある。そんな土地の通信環境を当てにしていいのか。
悩んでいたところ、VJWの一部機能はオフラインに対応との知らせが。本当なら自宅や宿のWifiで手続きを済ませておけば、空港でQRコードの提示を求められてもオフラインで動かせる。
やってみる。…が何か変だ。
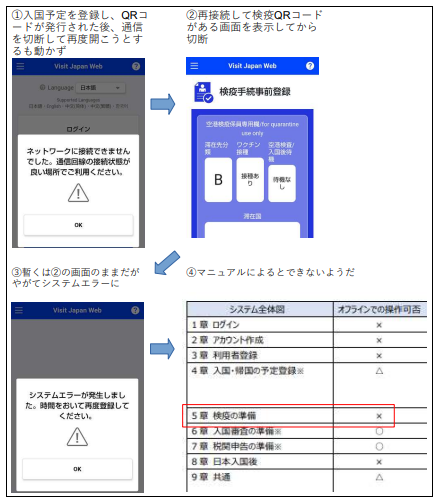
どうも税関のQRコードはいけても検疫のQRコードはダメのよう。税関なんか用紙に書いて出せばいい。逆だろう。
苦肉の策でスクリーンショットを撮るが、あまりキレイに画面に収まらず、とりあえずQRコード全体が映っているだけ。証拠としては少し弱い。上から下まで全体で撮るとフッターが邪魔で失敗。
しょうがないので、ダイヤルアップ接続の頃によくやった、サイトを丸ごとハードディスクに落とすことを考える。比較的単純な構成のサイトに限られるが、昔はちょっとネットにつなげてこの手続きをしたりキャッシュに蓄えて、電話代を節約した。スマホが苦手な世代にお馴染みの懐かしい方法だ。
作業はPCで行なう。
まずは、VJWにログインし、「入国・帰国の予定を登録」の下の旅行名を選択。次いで「検疫手続(ファストトラック)」をクリックし、「検疫手続事前登録」画面に進む。ここでブラウザの3本線のアイコン(VJWのほうではない)をクリックし、「名を付けてページを保存」する(ブラウザによっては先に「その他のツール」を選ぶ)。
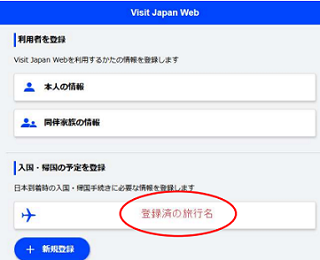
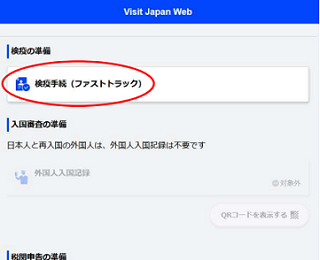
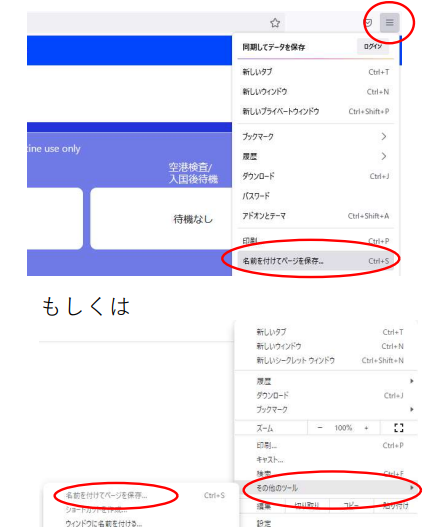
保存内容を確認すると、拡張子がhtmlのファイルとフォルダが入っており、とりあえずhtmlのほうをブラウザで開いてみる。
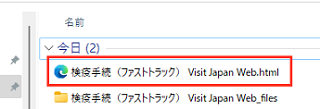
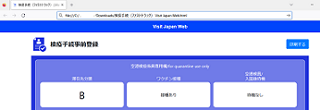
いいじゃないか。スクロールすればQRコードもばっちりある。スマホでも表示してみよう。
と思いきや、数分も経たぬうちに「入国者情報の取得に失敗したか、ページの有効期限が切れ…」とのメッセージが。
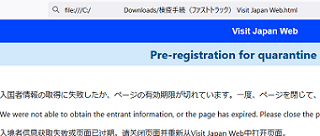
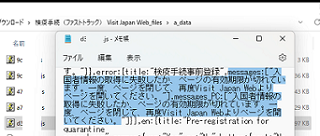
フォルダの中のファイルに当該メッセージが見つかるが、ここから追いかけるのは私の手に余る。
諦めかけたら、ふと「a.html」に目が止まったので、試しに開く。
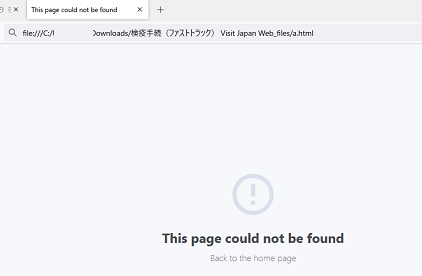
ダメだ。
だが、ソースを見ればいけそうだ。「a.html」の置き場所を変え、独立させてはどうか。とりあえずデスクトップに移し再度開く。
すると、オンラインの画面と似たものが表示された。QRコードも大丈夫だ。素人の浅知恵ながら、この画面を少し整えてエクスポートできるようにし「オフラインモードはこちらをお使いください」という仕様で十分だと思う。
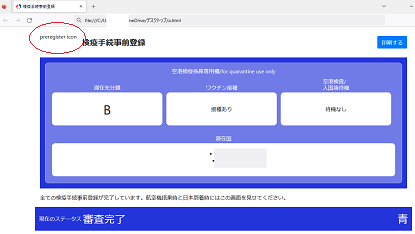
で、よく見ると「検疫手続事前登録」の左上の文字(preregister.icon)が邪魔だ。ここには本来、下図左の画像が置かれる。フォルダ「a_data」の中の「home-b_icon_preregister_bl.png」がそれに当たるのでこれを「a.html」と同じフォルダ(ここではデスクトップ)に移動。
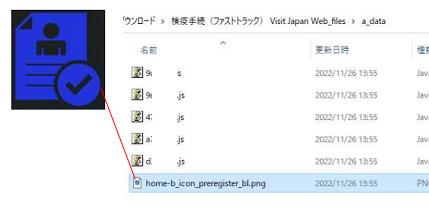
そして、メモ帳を開き、そこに「a.html」をドラッグ&ドロップ。「preregister」で検索し、「img src="a_data/home-b_icon_preregister_bl.png"」の「a_data/」の部分だけを削り保存。開き直すと画像が表示される。
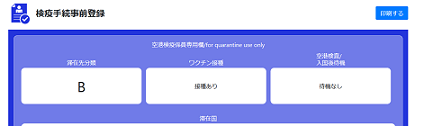
ノートパソコンで係員に見せる場合は、ここまでで完了。スマホを使うならこれら2つのファイルをクラウドやメール経由でPCからスマホの内部ストレージなどに移し、オフラインで「a.html」を開く。
私の持っているスマホ端末2種類で試すと、一方はうまくいくが、持参予定のもう一方では画像の表示に失敗。原因を調べるのも大変だ。こんな画像なくてもいいだろう。ということで先ほどの
「<img src="home-b_icon_preregister_bl.png" ……… height="60">」の部分を丸ごと削除。さらにスマホだと画面右上の「印刷する」ボタンもないので一緒に消そう。「印刷する」で検索し、前後を挟む「<button」から「</button>」までを削り保存。
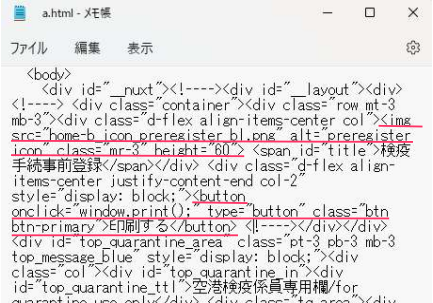
下図の通りスッキリしたが、改めて眺めると日本語ばかりだ。試しにオンラインで英語版にログインしてみたが、MySOSの流用?部分は似たようなもの。日本語なら係員が読めず、全体の色とQRコードのみチェックしそうな反面、文字に費やすはずの認知リソースが枠の構造やピクトグラムに向いて偽物だと疑われるおそれも。迷うが、日本語でいこう。
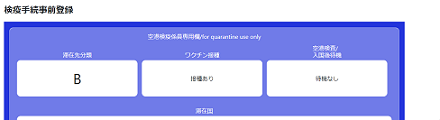
他にパッと見で気になるのは、「Visit Japan Web」の表記がどこにもないこと。書き足すか…。
「a.html」を次の通り修正。
「</style><title>」の直前に
「.tsuika1{width:100%;position:fixed;background:#0033ff;color:#fff;
height:38px;text-align:center;line-height:38px;z-index:10;}」と
「.tsuika2{padding:0px;}」
を追加。
「<body>」の直後に
「<header class="tsuika1">Visit Japan Web</header>」と
「<div class="tsuika2"> </div>」
を追加。
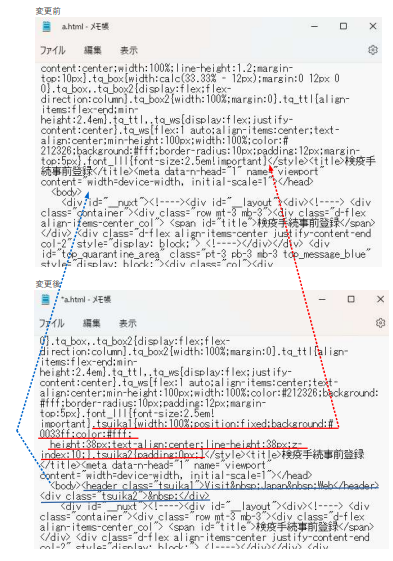
もっとオンライン版と似せることもできそうだが、やめておく。
ちなみに「a.html」の後半に長々続く意味不明の文字列はQRコードで、ここを触るとQRコードが消えてしまう。名前やパスポート番号なども誤って編集すると、QRコードと不整合が生じるので注意(下図の例では滞在国をお遊びで編集)。
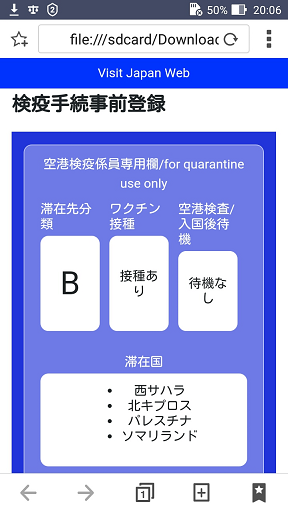
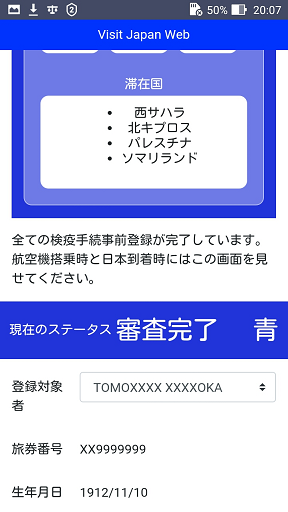
これで準備が整ったが、やっぱり勝手な編集はヤブヘビかなと土壇場で考え直す。無難に編集前のファイルをスマホに格納。「a.html」をそのまま見せる分には、オフィシャルに提供されたものの一部と主張できるし。
チェックイン時の提示順を次の通り決定。
- 紙のワクチン接種証明書
- PCでVJWから印刷した紙のQRコード
- スクリーンショットのQRコード
- a.htmlのオフライン版QRコード
- (通信手段確保に奔走後)正規のオンライン版QRコード
搭乗直前のゲートでチェックされて運悪く5.までいくと、おそらくSIMは買えずに詰む。
時は少し流れ…いざ帰国便のチェックインに臨むと、スマホどころか紙のワクチン接種証明書もノーチェック。
しかも日本の空港では(もちろんオンラインの)QRコードをチラッと見せるだけで読み取りは省略(他人のアカウントを借りても通れる?)。
もういちいち気を揉むのが馬鹿らしい。帰国難民にしたいならしろと腹を括り、今後も私は旅を続ける。